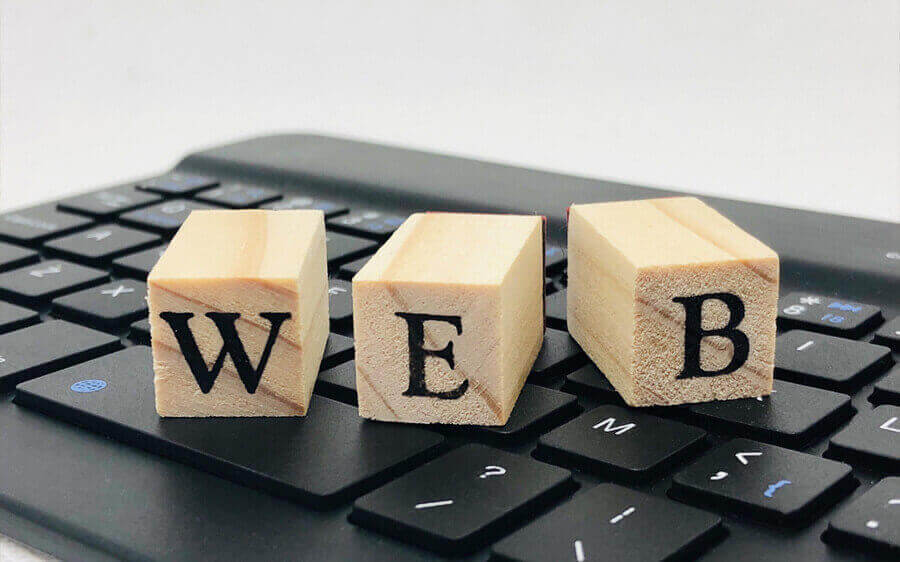- 最終更新日
- サーバー・ドメイン
無料で使えるFTPソフト!FileZillaでファイルをアップロードする方法をご紹介
FTP(エフ・ティー・ピー)ソフトのFTPはFile Transfer Protocolの略語です。横文字長いですからね、英語表記のものってほぼほぼ略されます(笑)。
簡単に日本語にするとファイル転送ソフトって事です。ホームページはファイルデータとして作りますので、そのデータをインターネット上に転送する事によってすべての人にホームページを公開する事ができます。
無料で使えるFileZillaって?
FTPソフトは他にも無料で使えるものがたくさんありますが、僕はFileZilla(ファイルジラ)を使っています。
デスクトップにあるファイルもそのままFileZillaで繋がったサーバー領域にドラッグしてアップロードできますし、大量のファイルを一気にアップロード・ダウンロードする時も早いです!
個人的に使い勝手が良いのでFileZillaばっかり使っているんですが、自分にとって使いやすいソフトであれば何でもいいと思います。
- Windows
- MacOS
- Linux
動作環境は上記のOSです。WindowsでもMacでも使用できます。
FileZillaをインストール
それでは実際にFileZillaをインストールするんですが、あまりパソコンに詳しくないという方にはよくわからない「bit(ビット)」という言葉がでてきます。
Windowsには「64bit」と「32bit」があるんですが、お使いのパソコンのbit数に合ったFileZillaをダウンロードする必要があります。
なのでインストールしたいパソコンのbit数を確認をしましょう。
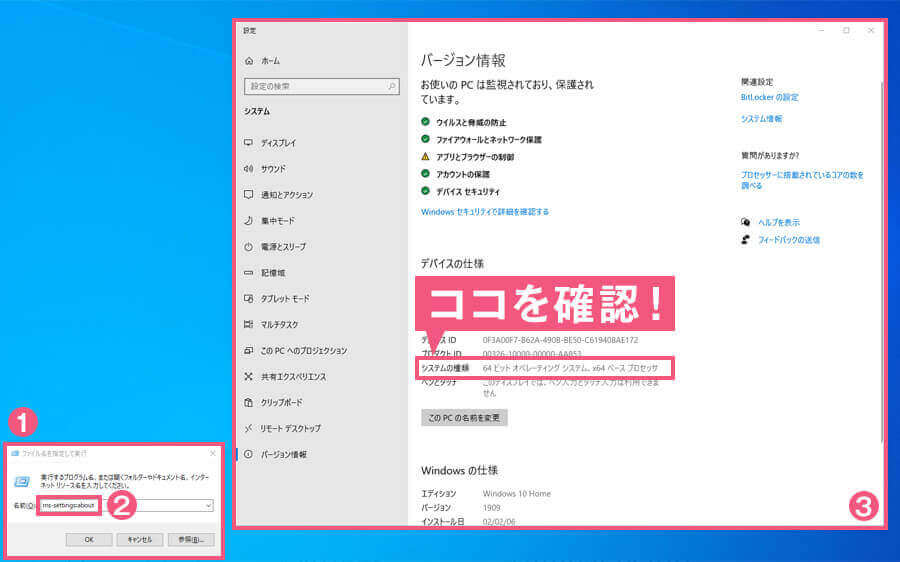
まず「Windows」+「R」を同時に押すと①のダイアログボックスが表示されます。
Windowsキーというのはキーボードの一番下の左から2番目?にあるWindowsのロゴマークがかかれたキーです。
そして②の箇所に「ms-settings:about」とコピペしてOKをクリックしてください。すると③のバージョン情報が表示されます。
この中ほどに書かれている「システムの種類」を見てもらうとbit数が書かれています。僕の場合ですと「64bit」ですね。
ではbit数がわかったのでFileZillaのインストールに進みましょう。
「FileZilla」に飛んでもらうとダウンロードページに入れます。
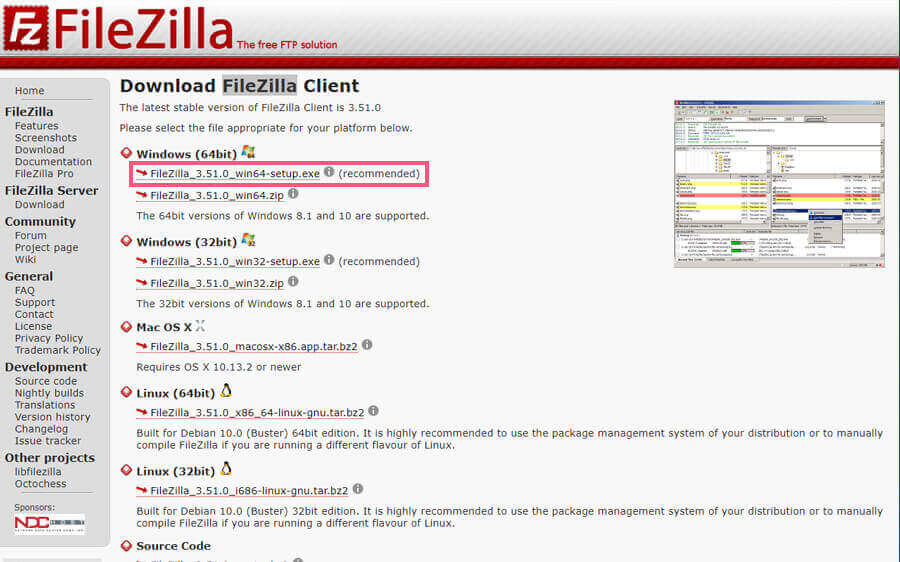
ここにWindows(64bit)・Windows(32bit)・Mac OS Xなどが並んでいますので、それぞれの環境に合わせたものを選択してください。
僕の場合ですとパソコンが64bitなので、枠でかこった「win64-setup.exe」をダウンロードすれば良いという事になります。
ダウンロードが完了したらそのファイルをダブルクリックするとインストーラーが起動します。パソコンにFileZillaをインストールしてくれるアレです。
特に設定しなければいけない事もないので次へ次へと進んでもらって最後に「Install」をクリックすればOKです!。
FileZillaを実際に使ってみよう
インストールが完了したらFileZillaを起動します。
起動したら左上にあるロゴの下の「ファイル」をクリックして「サイトマネージャー」を選択します。僕はいつもショートカットの「Ctrl」+「S」で開いています。
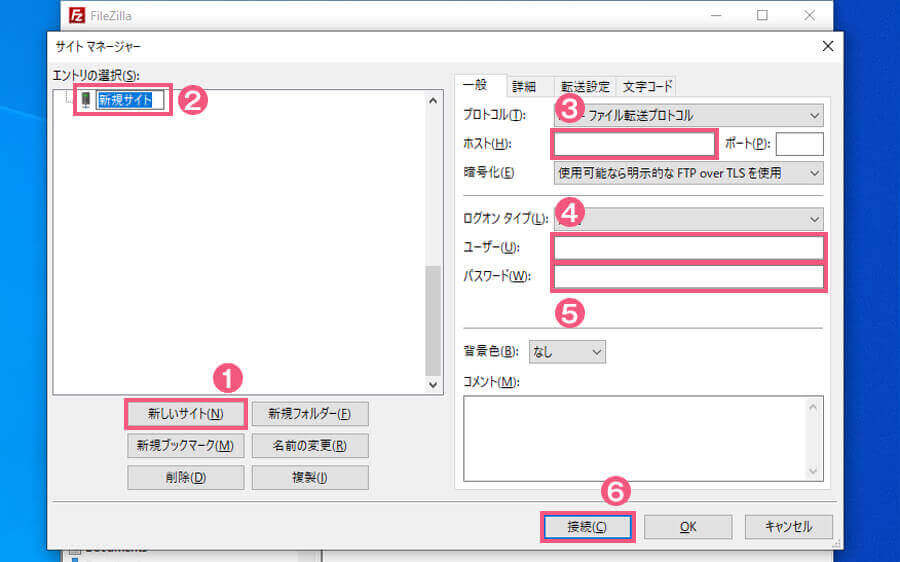
①の「新しいサイト」をクリックしてサーバー情報を設定していきます。②にわかりやすいサーバー名を任意でつける事ができます。
主にサーバーとの接続に必要な情報が下記3点です!
- ③ホスト
- ④ユーザー
- ⑤パスワード
この3点は利用するレンタルサーバーで確認しなければいけません。
それぞれレンタルサーバーのFTPホスト名・FTPユーザー名・FTPパスワードというような項目があるのでメモっておくと良いです!
ホスト・ユーザー・パスワードの記述が問題なければ⑥の「接続」でサーバーと繋がる事ができます。
レンタルサーバーによってファイルを設置する場所が違うんですが、その辺はサーバーで確認してもらって、あとはFileZillaを使ってファイルを放り込むだけです(笑)。
いかがでしょうか?インストールとサーバーの接続はうまく出来たでしょうか?
やった事の無い事をするのは疲れますよね?うん、まず気持ちがね、めんどくせ~ってなりますよね?そんなもんです(笑)。
ちょっとずつで良いので新しい事にも手を出してみてください。やってみたら意外と簡単ってなりますから。