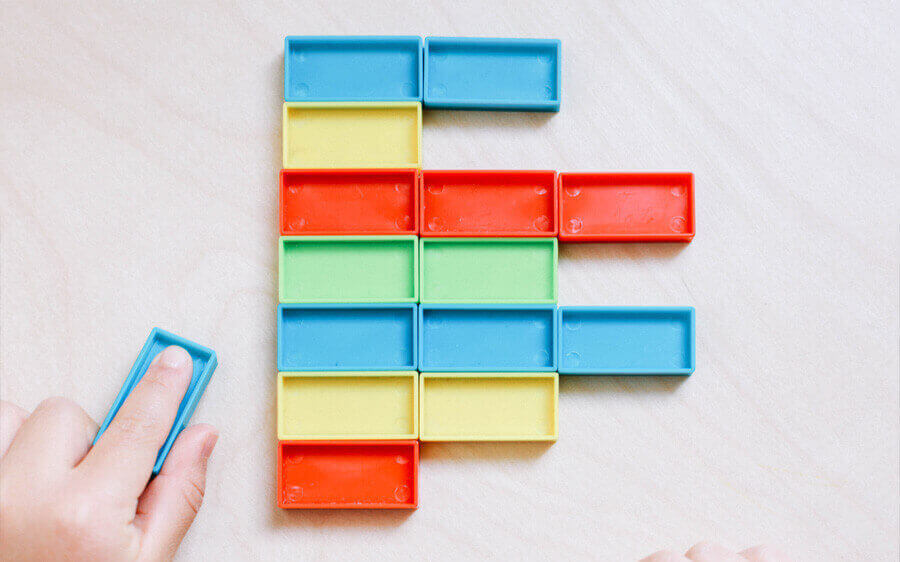- 最終更新日
- WordPress
ワードプレスにログインできない場合の対処方法をご紹介!誰もがハマる落とし穴
ワードプレスをインストールしたらFTPソフトを使わなくても管理画面からブログの投稿などができるのでとても便利です。
ただし、ワードプレスは何かエラーが発生するとホームページ自体が見れなくなったりします。はじめのうちはどう対処すれば良いのかわからないのでかなり不安になるもんです。
ワードプレスにログインできないという問題も誰もが1度は経験すると思いますので対処方法をしっかりと覚えていきましょう。
目次 [閉じる]
ワードプレスのログイン方法
まずはログイン方法を確認しておきます。ログインURLは公開しているホームページのURLに「wp-login.php」を末尾に追加した形です。
チェピレアの場合でしたら「https://chepirare.com/wp-login.php」となります。
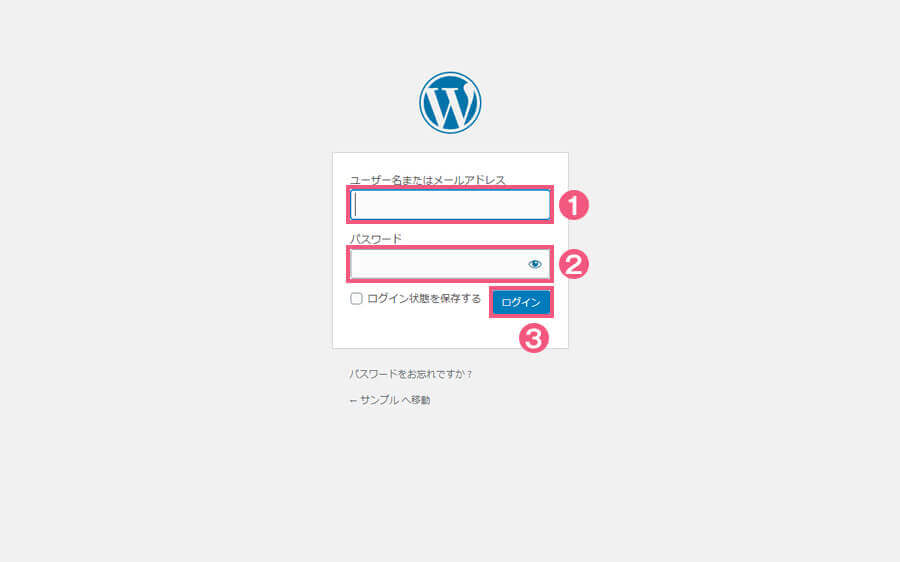
ログインページの①に「ユーザー名またはメールアドレス」、②に「パスワード」を記述して③の「ログイン」をクリックします。
通常であればこの方法でワードプレスにログインする事ができます。それではこのログイン方法を踏まえてログインできない場合の対処方法も確認していきましょう。
ワードプレスにログインできない場合
ワードプレスにログインできない原因はいくつかありますので、それぞれの状況に合わせて対処していきましょう。
- ユーザー名・メールアドレスを忘れた場合
- パスワードを忘れた場合
- 「404 Not Found」が表示される場合
ログインできない場合は主に上記のような点が考えられます。「ユーザー名・メールアドレス」と「パスワード」を忘れてしまう事はよくありますね。ちゃんとメモっていたのにそのメモがどこあるかわからなかったり…。
あとはログインページが表示されないといったエラーが発生したりもします。対処法がわからない頃は「なんでやー!」って焦って焦ってかなり青ざめます(笑)。
まずは「ユーザー名」「メールアドレス」「パスワード」はちゃんとメモしてわかりやすいトコに保管する習慣を付けておきましょう。Web関連の作業をしているとアカウント情報がめちゃめちゃ溜まりますのでエクセルなどを使える方はエクセルで整理するのも良いですね。
それとバックアップは定期的に保存する事も癖付けしておきましょう。何か問題があっても前のバックアップがあれば復元する事ができます。
ユーザー名・メールアドレスを忘れた場合の対処方法
「ユーザー名・メールアドレス」を忘れた場合は、レンタルサーバーの管理画面からphpMyAdminにログインして確認する事ができますのでその方法を見ていきましょう。
データベースの「ユーザー名」と「パスワード」をメモしてる方はその情報でphpMyAdminにログインしてください。この情報もわからない方は下記の方法で確認できます。
wp-config.php
- /** MySQL データベースのユーザー名 */
- define('DB_USER', 'XXXX');
-
- /** MySQL データベースのパスワード */
- define('DB_PASSWORD', 'XXXX');
ワードプレスをアップロードしたルートディレクトリにある「wp-config.php」を見るとデータベースの情報が記載されているのでこの情報でphpMyAdminにログインします。
上記では「XXXX」としていますがこちらにご自身の情報が記載されています。
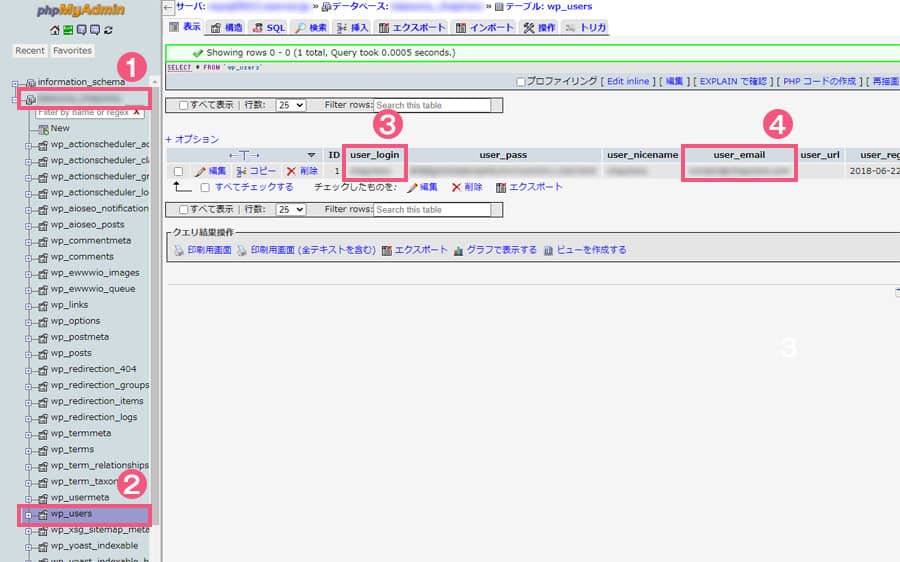
phpMyAdminにログインして①をクリックします。そして②の「wp_users」をクリックすると「ユーザー名・メールアドレス」が表示されます。
③が「ユーザー名」、④が「メールアドレス」なのでこの情報を使ってワードプレスにログインします。
パスワードを忘れた場合の対処方法
パスワードを忘れてしまった場合はパスワードを確認する手段がないため「パスワードの再設定」をしなければいけません。
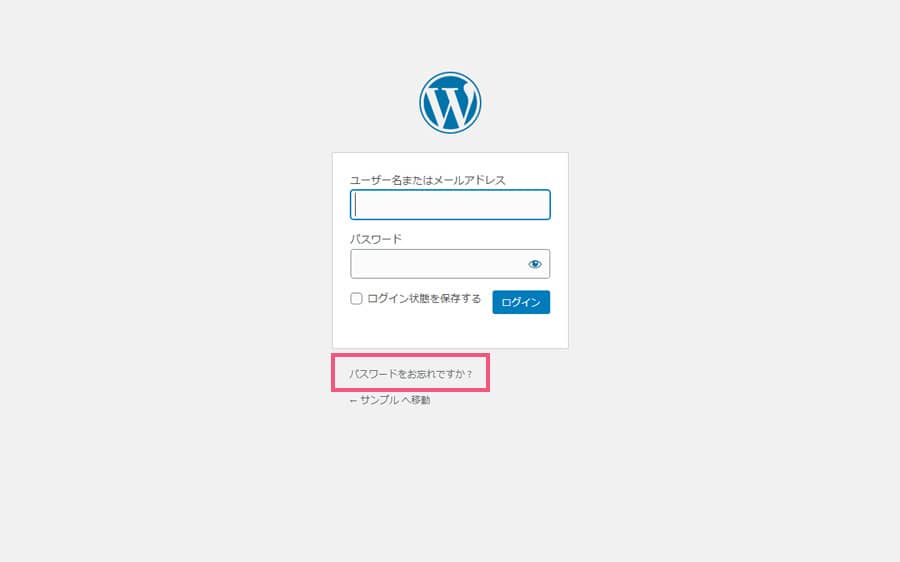
ワードプレスのログインページにある「パスワードをお忘れですか?」をクリックします。

遷移したページにある①の「ユーザー名またはメールアドレス」を記入して②の「新しいパスワードを取得」をクリックします。
あとはワードプレスに登録しているメールアドレスにメールが届きますので、そこからパスワードの変更をおこない、新しいパスワードを使ってワードプレスにログインします。
「404 Not Found」が表示される場合の対処方法
ワードプレスをルートディレクトリに設置していればあまりこの問題は発生しないかと思いますが、誤って管理画面で設定してしまう事もあるので対処法を見ていきましょう。
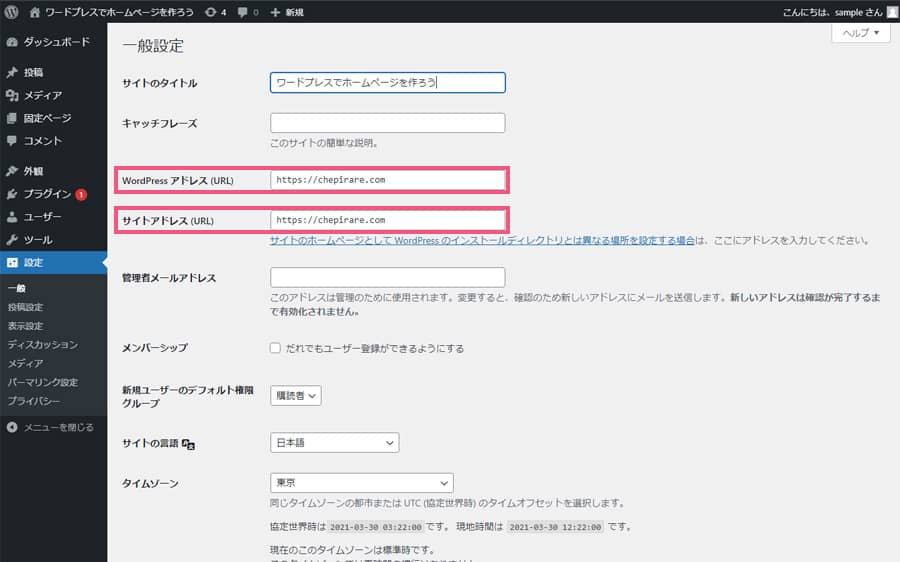
通常であれば「WordPress アドレス (URL)」と「サイトアドレス (URL)」は同じになるので問題ないんですが、サブディレクトリにワードプレスを設置している場合は注意しなければいけません。
サブディレクトリというのはルートディレクトリに作られた下層ディレクトリの事で、「https://chepirare.com/wp/」なら「wp」がサブディレクトリとなります。
サブディレクトリの「wp」にワードプレスを設置している場合は、画像のように「WordPress アドレス (URL)」と「サイトアドレス (URL)」を同じにするとエラーが起きてしまいます。
この状態の場合はルートディレクトリにある「wp-config.php」に1行追加する事によって対処する事ができます。
wp-config.php
- define('WP_DEBUG', false);
-
- /* 編集が必要なのはここまでです ! WordPress でブログをお楽しみください。 */
-
- /** Absolute path to the WordPress directory. */
- if ( !defined('ABSPATH') )
- define('ABSPATH', dirname(__FILE__) . '/');
-
- /** Sets up WordPress vars and included files. */
- require_once(ABSPATH . 'wp-settings.php');
「wp-config.php」を確認すると下の方に上記のような記述があります。
wp-config.php
- define('WP_DEBUG', false);
- define('RELOCATE', true );
- /* 編集が必要なのはここまでです ! WordPress でブログをお楽しみください。 */
-
- /** Absolute path to the WordPress directory. */
- if ( !defined('ABSPATH') )
- define('ABSPATH', dirname(__FILE__) . '/');
-
- /** Sets up WordPress vars and included files. */
- require_once(ABSPATH . 'wp-settings.php');
2行目の赤文字で記述した「define(‘RELOCATE’, true );」を追加してやればOKです。
これでログインページが表示されるようになりますのでワードプレスにログインして、先ほど画像で見て頂いた「WordPress アドレス (URL)」を正しいディレクトリを付けて修正しておきましょう。